こんにちは、しましまです。
ブログを始めたばかりの人が戸惑うポイントとして、ドメインの取得があります。
初心者にはドメインの概念が難しい上に、取得する際にはいろんな落とし穴があります。
その中でもやっかいなのがWHOIS情報登録です。
WHOIS情報とは何か知っていますか?
Whoisとは、IPアドレスやドメイン名の登録者などに関する情報を、インターネットユーザーが誰でも参照できるサービスです。(JPRSより引用)
WHOIS情報とは、本来オープンにするべきドメイン登録者情報のようです。
例えば実在する住所だって誰が所有しているか台帳に乗っていますよね。
その土地に行けば表札だってあります。
インターネットにおける表札の役割がWHOIS情報なのですね。
でも、注意しなければならない点があります。。。
それは、個人の名前だけではなく、電話番号やメールアドレスまで公開されてしまうということです。
インターネット上に電話番号やメールアドレスが公開されてしまうと、迷惑電話やメールが大量に来てしまいます。
定期的に巡回しているボットがメールアドレスなどを収集し、自動でメールを送るような仕組みを作っている人・団体がいるのでしょう。
会社としてドメインを取得する場合はともかく、個人であればプライベートな情報公開は避けたいものです。
そのような状況を受けて、各ドメイン販売会社はWHOIS情報代行申請というサービスを提供しています。
あなたの個人情報を公開する代わりに、その会社情報がWHOIS情報に公開されます。
これによって、ひとまず迷惑電話や迷惑メールは無くなります。
しかし、ここにもさらに落とし穴があります。
「お名前.com」でドメインを取得した場合、WHOIS情報代行申請を行う選択肢のチェックを忘れると追加料金が発生してしまうのです!
なんと「お名前.com」では、後からWHOIS代行申請を頼むと追加料金980円が毎年かかってしまうんですね。
うーん、初心者に優しくない仕様ですね。
ドメイン代行申請がドメイン取得時に0円になるのはキャンペーンだからだそうですが、そのタイミングを逃して途中から申請すると毎年980円かかるというのはいかがなものでしょうか。
私も最初自分の目を疑いました。こんなことってありなの?と。
しかしそれもそのはずで、WHOIS情報をドメイン販売会社が代理申請することはリスクを伴います。
そのドメインを利用したサイトが、悪意を持った記事を書いたりした場合の苦情などを全部引き受けることになります。
ドメイン販売会社はできることなら代行申請をしたくないのです。
では、「お名前.com」でドメイン申請をした場合、WHOIS情報代行申請を途中から無料で申請することはできないのでしょうか?
。。。安心してください!
そんな時に助けてくれるのが、ドメイン移管という方法です。
お名前.comで購入したドメインであっても、他社にドメインの管理を移すことができ、移管先で無料のWHOIS情報代行申請をすることができるのです。
ここで、私がお勧めするのがムームードメインです。
ムームードメインはドメイン取得者を守るため、上記説明したリスクをあえて取りに行ってくれます。
ドメイン移管すれば、もちろん移管の手数料を払わなければなりませんが、その後の1年間の契約料が無料になります。
うまいタイミングで移管すれば、金額的に損をすることがありません。
会社によってこんなにも方針が違うのですね。
![]()
今日はドメインを購入したけれども、WHOIS情報代行申請を忘れてしまった人、損をせずにドメイン移管をしたい人のための手順を紹介したいと思います。
手順概要と前提条件
これから手順を書いていきますが、細かく書くと長ったらしくなってしまうので、まずはざっくりと説明をしたいと思います。
手順は次の3ステップです。
- 移管元(お名前.com)でAuthCodeを取得
- 移行先(ムームードメイン)にAuthCodeを教え、ドメイン移管申請
- WHOIS情報代行申請を申し込む
1、2がドメイン移管の手順で移管元(お名前.com)、移管先(ムームードメイン)でそれぞれ操作を行います。
AuthCodeという聞きなれない単語が出てきましたね。
これはドメインのパスワードのようなものです。
誰かが勝手に移管できてしまうと困るので、所有者にのみ公開されているランダムなキーです。
そして、3が今回の本命ですね。
WHOIS情報の代行申請を行います。
基本的にはこの3ステップをこなすことでドメイン移管と、WHOIS情報代理申請が完了します。
なお、ドメイン移管にあたっては、下記の条件を事前に確認してください。
- ドメイン登録から60日経っていること
- 15日以上の契約期間が残っていること
それでは各手順を詳しく見ていきます。
移管元(お名前.com)でAuthCodeを確認する
お名前.comにログインし、『ドメインの一覧』画面に行ってください。
移管させたいドメイン名をクリックしましょう。

下記のような表が出てきます。
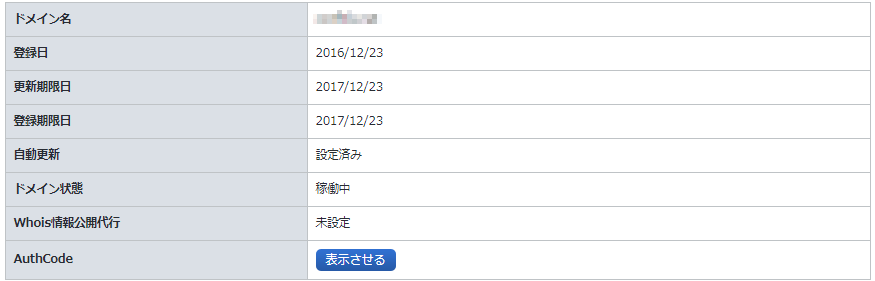
一番下の行に、AuthCodeの項目があり、『表示させる』のボタンを押すことができるようになっていますね。
早速押してみましょう。
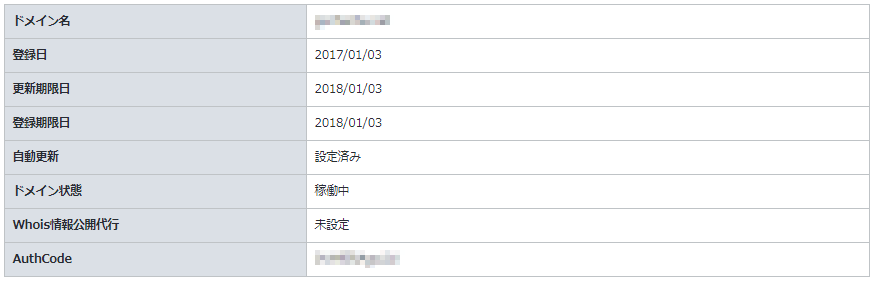
英語と数字と記号のランダムな文字列が現れました。
これで、AuthCodeを取得することができました。
手書きだと間違えやすいのでコピペしましょう。
なお、別のレジストラであっても同様の方法でAuthCodeが取得できるはずです。
移管先でドメイン移管承認を行う
ムームードメインのドメイン移管では、まず次の場所に向かいましょう。
『移管』→『ドメイン移管申請』

上記の枠内に、ドメイン名とAuthCodeを入れましょう。
複数入れることも可能です。
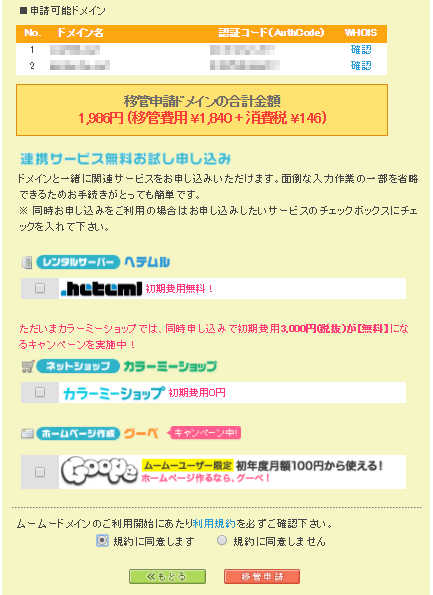
その後、用意されている移管規約に同意します。
『移管申請』を押すと下記のような状態になります。
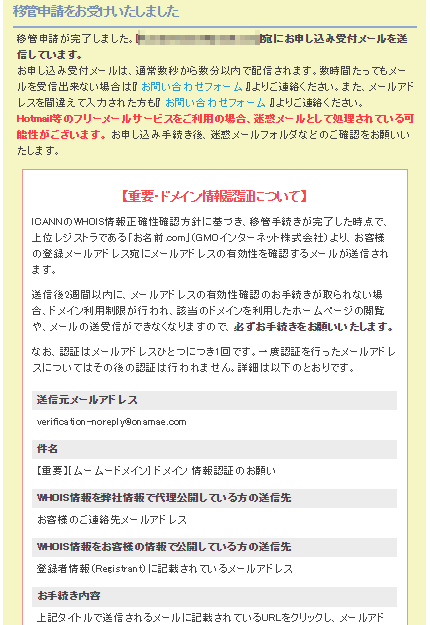
これから移管のための審査があるのですね。
審査が終わり次第、次のようなメールが来ます
まずは移管先のムームードメインのトランスファー申請が来ます。
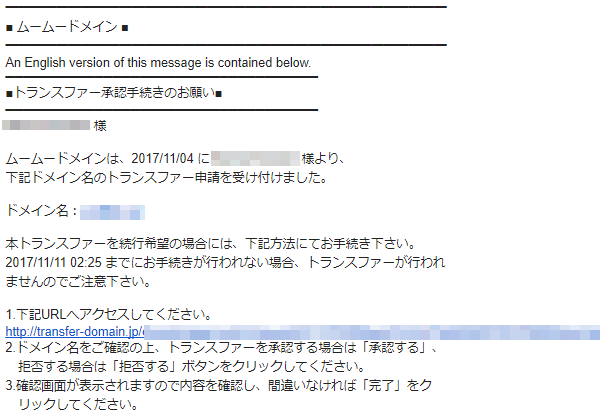
トランスファー申請は本人確認と思ってください。
第3者が勝手に移管できないように、登録したメールアドレスに確認をするのです。
ちなみに移管の時には、移管先と移管元の二つのドメイン販売会社からメールが届きますので、二つとも忘れずに確認しましょう。
![]()
メールの【お手続き方法】に書かれているリンクをたどります。
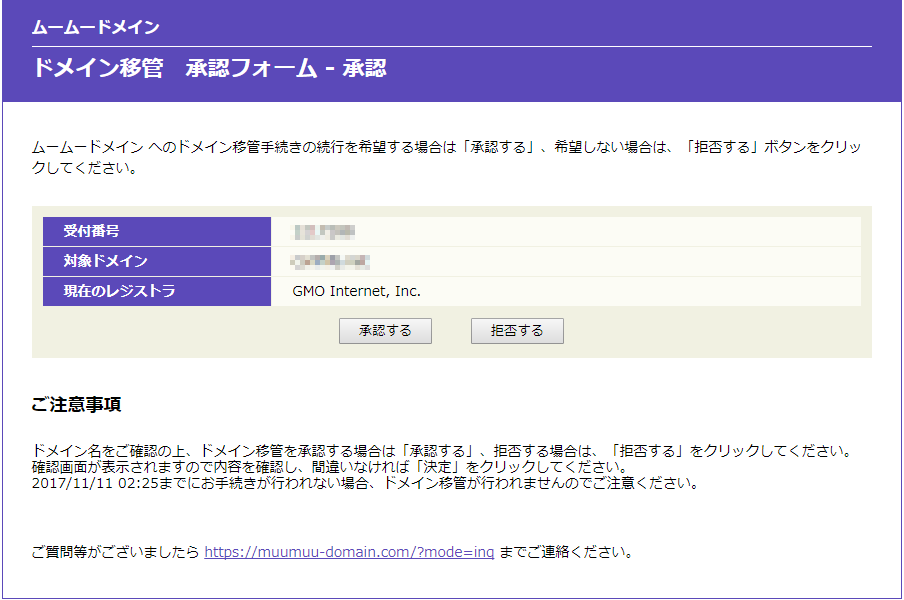
移管手続きを行うかどうかの確認がされます。
『承認する』を選択してください。
その後再度承認を聞いてきますので『決定』を押しましょう。
下記の状態になれば完了です。
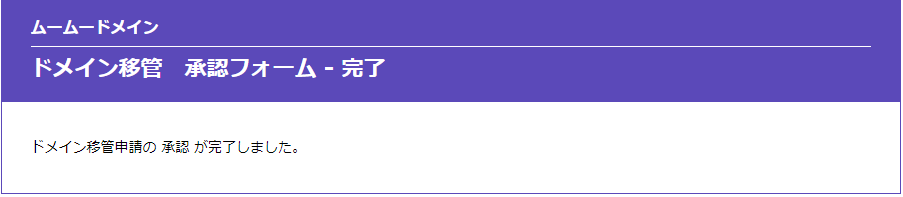
その後半日ほど経つと、移管元のお名前.comのトランスファー申請が来ます。
ムームードメインと同様にリンクをたどって承認してくださいね。
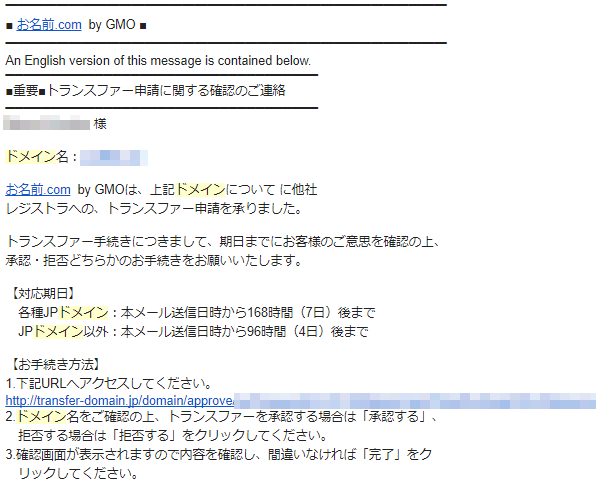
あとは、移管手続きが完了するまで気長に待ちましょう。
ちなみに、移管申請中のドメインについては、ムームードメイン側で下記のようなステータスを確認できます。
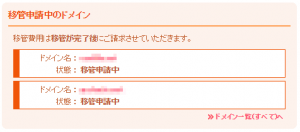
![]()
最後に下記のようなメールが来れば移管完了です。
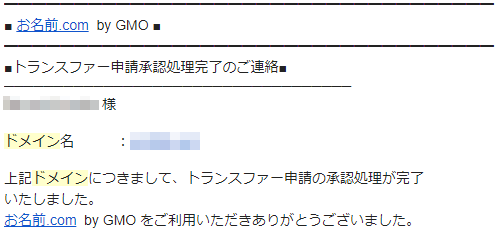
私の場合は4日程度で完了しました。
15日は余裕を見ることと言われていましたが、結構早い手続きでした。
WHOIS情報変更をする
WHOIS情報を変更できる瞬間がやってきました。
下記の『コントロールパネル』から『ドメイン管理』→『ドメイン操作』→「WHOIS情報変更」に行きましょう。
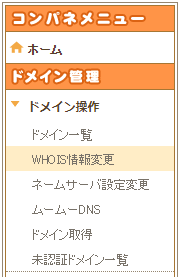
すると、ドメインの一覧が出てきます。
一番右の「WHOIS情報変更」を選択しましょう。
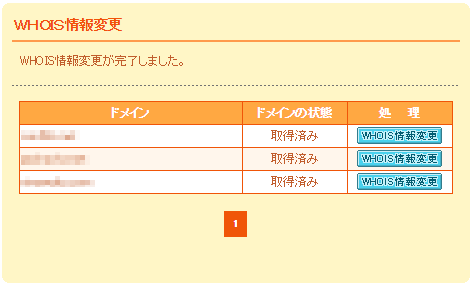
下記のように『公開情報』に選択肢が二つ現れます。
「弊社の情報を代理公開」を選択し「変更する」を押しましょう。
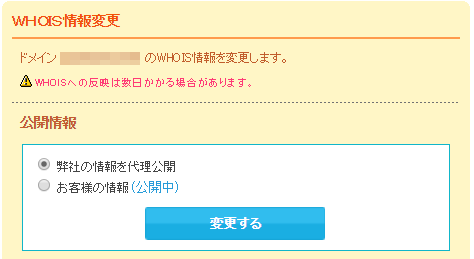
下記のように完了のメッセージが出れば完了です。

操作は以上になります。
結構簡単だったのではないでしょうか。
![]()
念のため、WHOIS情報がどのように変わったか確認してみましょう。
WHOIS情報変更のページで、もう一度各ドメインの「WHOIS情報変更」を押して表示されるWHOIS情報から自分の個人情報がなくなっていればOKです。
最後に気を付けること
さてWHOIS情報を変更したし、もう大丈夫。。。とはいきません。
まだやらなければならないことが残っています。
それは、あなたのWHOIS情報をアーカイブしてしまっているサイトへの対処です。
有名なところでは、CuteStat.comという海外のサイトがあります。
あなたが構築した当初の情報を取得しており、あなたがWHOIS情報を更新したとしても、昔のWHOIS情報をそのまま公開し続けています。
とても面倒なサイトですよね。
![]()
でもこちらも安心してください。対処法がちゃんとあります。
次の記事にまとめてありますよ。
以上、しましまでした。


コメント
[…] お名前.comからムームードメインへドメイン移管。お金をかけずWhois情報代理申請する方法! […]
[…] お名前.comからムームードメインへドメイン移管。お金をかけずWhois情報代理申請する方法! […]
読みやすい! 素敵な記事!
[…] […]
[…] […]