iPhoneで英語・英単語を入れようとしたときに、表示されるキーボードが小さすぎてイライラしたことはありませんか?
海外の友達にメッセージを送るときや、Facebookやインスタグラムでタグをつけようとしたときなど、日本に住んでいても英語入力したい場面はたくさんあります。
この記事では、iPhoneを使って英語・英単語を入力するときに、高速で入力できるようになる画期的な機能をご紹介したいと思います。
その機能は「なぞり文字」
iPhoneで英語・英単語を高速で入力する機能を「なぞり文字」といいます。
その名の通り、キーボード上で英単語のスペルを順に指でなぞることで、単語を自動認識して入力することができます。
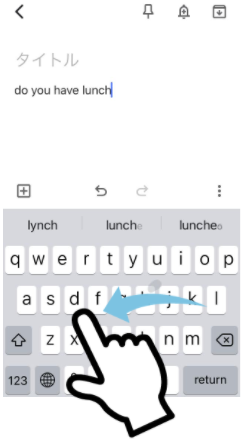
※注:英単語を書くのではなく、そのスペルを順になぞります
たとえば「lunch」という単語を入力したいのであれば、最初に「l」に指を持っていき、そのまま指を外すことなく「u」に持っていきます。さらに指を外すことなく「n」に持っていきます。このように指を「l」→「u」→「n」→「c」→「h」と指を運ぶことで英単語を認識してくれます。
これまでは、キーボードのボタンが小さすぎて、押し間違いが頻発してしまう人も多かったと思いますが、この機能のおかげで打ち間違いは気にしなくて良いですし、最適な変換候補を見つけてくれるので高速に英単語を入力することができるのです。
設定方法はこうします
iPhoneの画面の「設定」(おなじみの歯車マーク)から、「一般」を選択します。
「キーボード」から「なぞり文字」をオン(緑色)の状態にします。
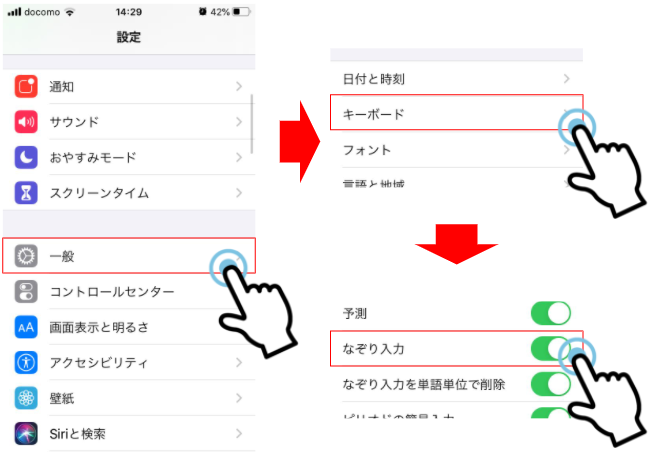
実は「なぞり文字」は最初からオンになっていますので、あえて上記のような設定をする必要はありません。
ちなみに、「なぞり入力を単語単位で削除」はデフォルトのオンにしておくことをおすすめします。これがオンだとなぞり入力で入力した文字は単語単位で認識されます。万が一間違った単語を入力してしまった場合に、バックスペースを1回押すだけで単語まるごと消すことができます。なぞり文字に慣れるまで、この機能のおかげで入力速度を上げることができます。スペル単位で編集する可能性が高い人のみあえてオフにすると良いでしょう。
以上で「なぞり文字」の設定はおしまいです。
ぜひ今日から使ってみましょう!

コメント