リモートワークが標準となってきた昨今、毎日のようにウェブ会議を使っている人は多いのではないでしょうか?
この記事では、ウェブ会議がうまく繋がらない!相手の声が聞こえなくなってしまった!などの、困った症状に対処する方法を、症状別に解説します。
「目次」を開いて自分の症状に当てはまる項目を選択しましょう。
よくあるウェブ会議のトラブル
世の中には多くのウェブ会議が存在します。
- 新しい会社に入社、または新しい部署に配属になり、使ったことが無いウェブ会議を使うことになった
- 取引先が利用しているウェブ会議を使って会議をしなければならなくなった
などなど、使い慣れていないウェブ会議を利用しなければならないケースも多いでしょう。
そのような場合に遭遇するトラブルを掲載しています。原因とともに対処法を紹介します。
トラブル1:送られてきた会議用リンク(URL)にアクセスできない
世の中の多くのウェブ会議は、アクセスする場合に次のような会議用リンク(URL)を利用します。
Zoomなどであれば次のようなURLが送られてくることでしょう。
https://zoom.us/48582043024xxxxxxxx
※上記はサンプルでアクセスできません。都度ランダムな文字列が並びます。
このリンクをクリックすると、ブラウザ(インターネットを閲覧するためのアプリ・ウィンドウ)が立ち上がり、ウェブ会議に接続を試みます。
Zoomを始め多くのウェブ会議は、初回のアクセス時にウェブ会議のソフトウェアをインストールするように促してきます。あるいは、そのままブラウザの中で会議を始めようとするウェブ会議もあるでしょう。(これはウェブ会議の方法の違いであって特に気にせず、指示されるままに進めて結構です。)
しかし、次のような原因からアクセスできない場合があります。
原因1:あなたのPCがインターネットに接続されていない
あなたのPCがそもそもインターネットに接続されていないならば、ウェブ会議にアクセスすることができません。
世の中のウェブ会議は基本的にインターネットを経由して相手につながっています。
もしかしたらインターネットに接続されていないかもと思った場合は次のトラブルシューティングをしましょう。
もし検索すらできない状況ならあなたのPCはインターネットに接続されていません。
PCに接続されているLANケーブルの接続部分をギュッと押し込むようにしましょう。
WiFiなどの無線接続を利用している場合には、WiFiルータの再起動などをして、復旧を試みます。同じWiFiに接続しているあなたのスマートフォンでも同様に検索ができるかどうか確認すると、WiFiルータが正しく動いているかどうかを切り分けることができるでしょう。
原因2:共有された会議用リンク(URL)が正しくない。または、有効期限が切れている。
ウェブ会議にアクセスする場合に、相手があなたに会議用リンク(URL)を送ってきた場合、そのURLが正しいかどうか気をつける必要があります。
多くのウェブ会議サービスでは、URLを自動でメールに添付してくれたりと間違えたURLが送られてくることは無いのですが、相手もウェブ会議に慣れていない場合、自分自身でURLをコピー&ペーストして送ってくる場合があります。
コピー&ペーストに失敗して不完全なURLが送られてきた場合は、もちろんアクセスすることができません。
あなた自身もURLのリンクをクリックして開かずに、自分自身でコピー&ペーストしようとしていないでしょうか?もし、URLの文字列の途中に改行があると、やはり不完全なURLとなってしまいアクセスできなくなってしまいます。
もう一つURLについて気をつけなければならないのは、有効期限です。
いくつかのウェブ会議では会議用リンク(URL)に有効期限を設けています。
なぜなら、いつまでも有効な状態のURLが存在すると、それを利用にサービスを使われてしまうからです。
もし、会議用リンクがかなり前に送られてきたものであれば、相手に新たにURLを送ってもらうよう連絡しましょう。
原因3:あなたが利用しているブラウザが、推奨環境ではない
地味にハマりやすいのはこの原因です。
ウェブ会議サービスの多くは、全てのブラウザに対応するように必死になって開発を行っていますが、対応が追いついていなかったり、かなり古いブラウザに対してはすでに対応を終了しているものもあります。
Internet Explorerなどの、レガシーなウェブブラウザが標準で立ち上がるブラウザに設定されている方は要注意です。
ウェブ会議サービスの推奨環境になっておらず、正しくアクセスできないことが多くあります。
感覚的にGoogleの「Chrome」やMozilaの「FireFox」は正しく動く可能性が高いです。(その理由がちゃんとあるのですがここでは割愛します。)
ということでトラブルシューティングとしては次のことを試しましょう。
原因4:会社でインターネットを利用している場合、プロキシのアクセス情報の入力を求められている
会社員の方は、会社が設置しているプロキシによるトラブルに遭遇することが多いかもしれません。
あなたがPCを利用している環境を確認してください。
もし会社に出社をしていて、会社のネットワークに接続している場合は注意が必要です。
多くの企業のネットワークは、インターネットに直接アクセスできるわけではなく、社内ネットワークというセキュリティの高いエリアから、インターネットというセキュリティに甘いネットワークに抜ける部分にプロキシというネットワーク装置を設置しています。
このプロキシの役割は、社内ネットワークの中にいる人が、悪質なサイトにアクセスして情報を抜かれたりしないように目を光らせることです。
トラブル2:ウェブ会議に入りたいが、よく分からない情報を入力するよう指示されてしまう
原因:主催者(ホスト)から会議番号(ミーティングID)やパスワード(PINコード)が送られてきていない
トラブル3:相手の声が聞こえない。
なんとかウェブ会議にアクセスできたが、いざ会話を始めようとしても相手の声が全く聞こえない、という状態になっていませんか?
相手も参加しているように見えるのに会話が始められず、非常に焦ってしまうシーンです。
ですが原因は意外とシンプルな場合が多いですので、落ち着いて対処しましょう。
原因1:あなたのPCのスピーカーがOFFになっている
PCの操作音が邪魔で普段からスピーカーをOFFにしている人が結構いるようです。
しかし、いざウェブ会議を始めようとしたときに、その設定が問題を起こします。
接続が完了し、相手の顔も見えているのに、声が聞こえないという事態になります。
Windowsであれば、画面の右下のスピーカーマークを確認してください。
斜め線がスピーカーに重なっていて、OFFの状態になっていないでしょうか?
あるいは音量があまりに小さくなっているために、聞こえないということも考えられます。
原因2:あなたのスピーカーデバイスが故障している
スピーカーデバイスが故障してしまっている場合はもちろん相手の音が聞こえません。
故障していないかを確認する必要があります。
ウェブ会議のトラブルの切り分けの基本ですが、ヘッドフォンを利用しましょう。
PC標準のスピーカー・マイクと、ヘッドフォンのイヤホン・マイクで、複数の入出力デバイスを試すことができます。
同時に二つとも壊れている可能性は少ないので、この2つを交互に試して故障していないかを確認します。
注意点としては、利用するデバイスをしっかりと選択できているかどうかを確認しましょう。
多くのウェブ会議では、デフォルトで接続されているヘッドフォンを選択してくれます。ヘッドフォンが接続されていなければ、PC本体のスピーカーとマイクが利用されます。
ですが、極まれにスピーカーとマイクを自分で設定しなければならないウェブ会議サービスもあります。
原因3:相手のマイクがミュート、または壊れている
原因1・2と見ていただいたら、あなたが原因である可能性はぐっと低くなっています。
次に疑うべきは相手のマイクがミュート状態になっているか、故障していることです。
相手がミュートであるかどうかは多くのウェブ会議では、画面表示されているので簡単に確認できることでしょう。ミュートであれば、マイクマークに斜め線が入っているアイコンが標準的です。
ミュートではない場合は相手のマイクの故障が考えられますので、ウェブ会議以外の方法で相手に教える必要があります。
トラブル4:自分の声が届いていないようだ。
自分の声が相手に聞こえないために、会議に参加できないことがあります
これほど悲しいことはありません。
いつの間にか議論にも置いてけぼりになってしまいます。
原因1:ミュートにしてしまっている
最も多い原因は、ミュートにしてしまっていることです。
「すみません、ミュートのままで話してました。」というセリフは、ウェブ会議業界で流行語大賞を取ることができます。
あたらしいウェブ会議サービスを利用する際には、まず利用開始時にミュートの操作を確認しましょう。
また、相手の発言を邪魔してしまわないためにもこまめにミュートを利用する方も多いと思います。
ミュート操作を極めるものはウェブ会議を極めることができるのです。
原因2:マイクが正しく接続されていない。別なマイクデバイスを選択している。あるいは、故障している。
マイクが正しく接続されていない時、あなたの声は届かないでしょう。
あるいは、ヘッドセットが外れている場合に、PC標準のマイクが選択されてしまうことがあります。
その場合は、相手から「あれ?声が遠くない?」と聞き返されることでしょう。
ヘッドセットであれば、PCへのUSBの差込口をしっかりと押し込みましょう。
一度試しても認識できないという場合は、何度か抜き差しをするか、PCの再起動を試してみましょう。
それでも音声を拾わない場合は故障が疑われますので、代わりのデバイスを利用するようにしましょう。
原因3:相手のスピーカーがONになっていない。あるいは、故障している。
原因1・2で問題なければ、相手のスピーカーを疑うようにしましょう。
相手のスピーカーがOFFになっていたり、音量が小さい場合は聞こえないことがあります。
特に相手もウェブ会議に慣れていなければ、この問題に陥ることが多いです。
複数人の会議であれば、他の人にも声が聞こえていないか確認します。
これにより、誰のデバイスがミュート、または故障しているか特定することができます。
原因4:ブラウザでマイクが許可されていない。
まれなケースですが、ウェブブラウザを利用するタイプのウェブ会議サービスの場合、ブラウザ自体がマイクにアクセスできていない可能性があります。
この問題が発生する前触れとして、ウェブ会議サービスにアクセスした初回に、「ブラウザがマイクにアクセスすることを許可しますか?」という旨のメッセージが出ていたはずです。
「許可しますか?」と聞かれると、セキュリティに気を使っている方は、条件反射で「いいえ」を押してしまうことが多いようです。
その結果、ブラウザを利用しているウェブ会議サービス自体もマイクにアクセスすることができず、結果としてあなたの声が相手に届かないという原因になります。
この状態を解除するためには、ブラウザの「設定」からマイクへのアクセスを許可するように設定変更してあげる必要があります。
この設定方法については後日詳しく取り上げます。
原因5:配信モードになっていて、そもそもこちらが発言できない
特に慣れていない方は、気づかないかもしれません。
Zoomなどのウェブ会議サービスは、相互での発言できるように設計されているのですが、ウェビナーといって、一方通行の配信サービスとしても利用することができます。
その場合、聴衆として参加している方は、発言をしてもそもそも相手に声を送ることができません。
基本的にはその配信を運営する主催者がしっかりと周知をすれば、このような問題は起きません。
しかし、日々忙しくイベントが多い方、あとからイベントに遅れて参加した方は、気づかずにトラブルではないかと不安になってしまう事があります。
配信機能による会議を利用していないか主催者に確認しましょう。
トラブル5:音声が不安定。とぎれとぎれになる。
相手と会話ができて一安心と思ったら、音声がとぎれとぎれになってしまうことがあります。
なぜこのような症状がでるかというと、相手に送りたい音声情報が途中で行方不明(パケットロス)しているためです。
次のような原因を確認してください。
原因1:あなたの利用しているインターネットの通信帯域・通信量が足りていない
ウェブ会議は、リアルタイムで映像や音声をやり取りしています。
その情報量は、他のサービスと比べても相当な通信帯域・通信量を使っています。
もしあなたの自宅のインターネットが、十分な帯域を確保できていないならば、映像や音声が途切れてしまうことでしょう。
例えて言うならば、1車線道路に何百台もの車が押し寄せている状態です。
渋滞が発生し予定時間までに目的地に到着できず、途中で諦めてしまっている状態です。
問題を解決するためには道路の拡張、すなわちインターネットの帯域を広げる工事が必要です。
インターネットの帯域は様々な要因で決まってきます。例えば以下の要因です。
・契約している物理的なインターネット回線(フレッツ光など)
・契約しているプロバイダー(OCNなど)
・マンションに住んでいるのか、戸建てに住んでいるのか(マンションだと住人で回線をシェアするので繋がりにくい場合がある)
・混み合う時間帯に利用している(日中帯はインターネットの利用者が多く混み合う傾向にある)
あなたの自宅の立地が関係してくるため、正直なところ運の要素も強いです。
ふたたび例えて言うならば、引っ越した家の近くが渋滞しやすいかどうか、事前に知ることができるかどうかは調べるのが難しいですよね。
運良く渋滞にならない空いている場所であれば、あなたのインターネットは快適になっていることでしょう。
まずはあなたの自宅のインターネットがどのような環境かを測定しましょう。
Googleで「スピードテスト」と検索するとあなたのインターネットの通信帯域を確認することができます。
ウェブ会議で必要になる帯域の目安は、上り・下りともに1Mbps以上です。
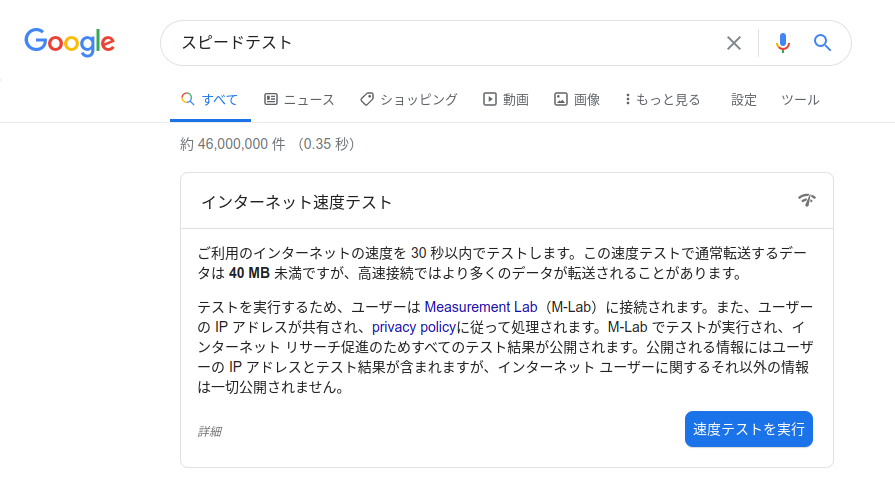
原因2:マイクデバイスがきちんと声を拾えていない
マイクデバイスがきちんと音を拾えていない可能性があります。
何度も言いますが、このようなトラブルの切り分けのためにもヘッドセットを買っておきましょう。
ヘッドセットとPCに標準搭載のマイクデバイスを切り替えてテストしてください。
マイクの不具合が確認できたら、それを使わないようにしましょう。
たまにマイクデバイスに風があたっている場合にも、音声が聞き取りにくくなる場合があります。
特に暖房としてのエアコンや、扇風機などの風があたっている場合に、ノイズとともにあなたの声がかき消されてしまう場合があります。
この可能性が疑われる場合には、PCの位置を変更して試してみてください。
トラブル6:音がまわって(反響して)うるさい
この音が回るという症状は、ウェブ会議独特の事象です。
「ぐわん、ぐわん」と音が反響しているように聞こえ、相手との会話が全く成立しない状態になります。
ウェブ会議業界においては、「ハウリング」と言います。
正しく事象を理解していないと何度も同じトラブルを引き起こしてしまう可能性がありますので、注意が必要です。
原因:同じウェブ会議の会話に入っている二人が、近い場所にいる。
ハウリングは、”音がまわる”と表現されることが多いのですが、そのとおりで同じ音が何度も何度も繰り返しデバイス間をまわっていき、しかも増幅されて大きなノイズとなる事象です。
対処方法としては、次のことを試してください。
- 二人が離れた場所に座る
- どうしても近くに座らないと行けない状況では、一つのPCで参加する。あるいは、お互いがヘッドセットを利用する。
よくあるケースですが、近くに座っている二人のうち喋っている人がもう片方の人に、「ミュートにしろ!」と焦って指示を出すことがあるのですが、それではハウリングは収まりません。
なぜなら、喋っている人のマイクから入った音声が、ウェブ会議を通して喋っていない人のスピーカーから出てきて、また喋っている人のマイクに入るという、音がまわる状況を解消できていないからです。
このハウリングについては、別な記事でも詳しく書きたいと思います。
トラブル7:雑音が入りやすい。
ウェブ会議のトラブルとして頭がいたいのが、雑音が入りやすいという症状です。
在宅勤務が増えた昨今では、家庭の生活音が頻繁にウェブ会議に入ってしまう場合があります。
会議の進行を妨げないためにも、注意が必要です。
原因:話者以外がミュートにしていない
原因として考えられるのは、話者以外の方がミュートにしていないということです。
最近のPCのマイク性能が飛躍的に上がってきており、意外なほど音声を拾います。
例えばあなたの吐息や、飲み物を飲んでいる時の音なども拾われてしまうことがあります。
ウェブ会議の途中では自分の音声を聞くことができないため、あとで恥ずかしい思いをしてしまうことがあります。
最近のウェブ会議サービスの中には、音声を拾っているときに、自分のアイコンが光る機能を持っているものがあります。
どのような音が拾われているかは注意してみておきましょう。
まずはウェブ会議のマナーとして、話者意外はミュートにすることが基本です。
ミュートボタンと自分の状態を常にチェックできるようにしましょう。
トラブル8:映像が固まってしまう。黒画面になってしまう。
ウェブ会議では映像のやり取りをすることができます。
対面で会う機会が少なくなった昨今では、相手の顔色を確認できる貴重な機能です。
一方で、やり取りするデータが膨大になるため、トラブルの原因になりやすいのです。
原因:あなたの利用しているインターネットの通信帯域・通信量が足りていない
音声の場合と一緒ですが、インターネットの通信帯域・通信量が足りていない可能性があります。
映像で問題になるのは、そのほとんどが環境のせいなのです。
スピードテストで、あなたのインターネット環境を確認しましょう。
Google検索で「スピードテスト」と入力して測定を開始してください。
ウェブ会議で必要となる帯域の目安は、上り・下りともに1Mbpsです。
もし十分な環境が用意できないのであれば、映像をオフにすることをおすすめします。
音声だけのやり取りは、映像のやり取りに比べてその通信量を何分の一にもすることができます。
最後に
ウェブ会議にアクセスできないトラブルと、その原因を一通り網羅してきたつもりですが、この他にもアクセスできない事象があった場合には、是非コメントを下さい。
対処方法を検討させていただき、この記事もブラッシュアップしていきたいと思います。
それでは皆さん、充実したリモートワークを実現しましょう!

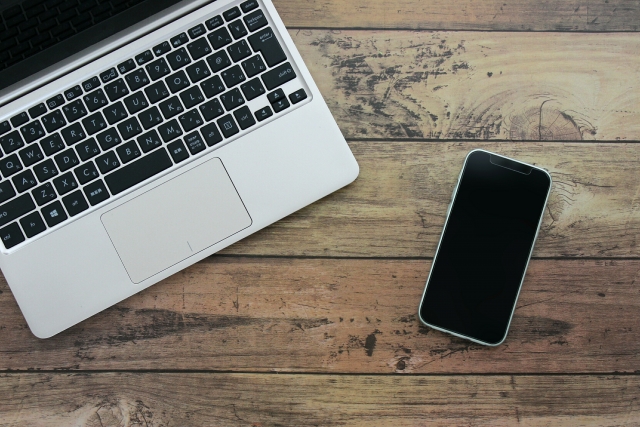
コメント