リモートワークが当たり前となった世の中。
その流れを受けて多くのリモートワークツールが溢れています。
みなさんは人気急上昇中のオンラインホワイトボードアプリ「miro」を知っているしょうか?
離れていながらもグループで一つのホワイトボードに付箋を貼っているような体験ができる、非常に便利なツールです。
今日はmiroを始めてお使いの方に、最初に覚えると便利な操作方法をお伝えしたいと思います。
画面移動をドラッグ&ドロップでやると問題が。。。
miroはオンライン上にほぼ無限に広がるホワイトボードの領域を持っています。
ある程度小さなプロジェクトであれば、1枚のボード上に必要な情報をすべて並べることもできます。
過去の資料をさかのぼりたいときなど、非常に便利でmiroの大きな価値になっているといえます。
そんな広大なオンライン上のホワイトボードを、ドラッグ&ドロップのマウスジェスチャによって移動している方が多いようです。
もちろんその方法が一番直感的ですし、それができるようにmiroも作り込まれています。
実は、その移動方法はベストプラクティスではありません。※個人的な見解です
なぜなら、ドラッグ&ドロップで移動しようとすると、触りたくないオブジェクトを動かしてしまうリスクがあるからです。
複数人で編集をしている場合は、周りのメンバーのストレスにもなりかねません。
私もmiroを複数人で利用している時に、きれいに整理した資料を動かされてしまい、イライラした経験があります。
(オブジェクトのロック機能もあるので、それを設定していない私も悪いのですが)
ドラッグ&ドロップ以外の方法で画面を移動することができれば、このような心配は要りません。
さらに慣れればドラッグ&ドロップよりも素早く、それでいて分かりやすく移動することができます。
さっそく次の章で見ていきましょう!
miroはマウスホイールの拡大縮小で移動すべし!
お教えする移動方法ですが、マウスホイールを利用する方法です。
少し慣れが必要ですが、これに慣れてしまうと、もうほかの方法には戻れません。
手順は次の通りです。
①移動したい方向と反対側にマウスを移動させる
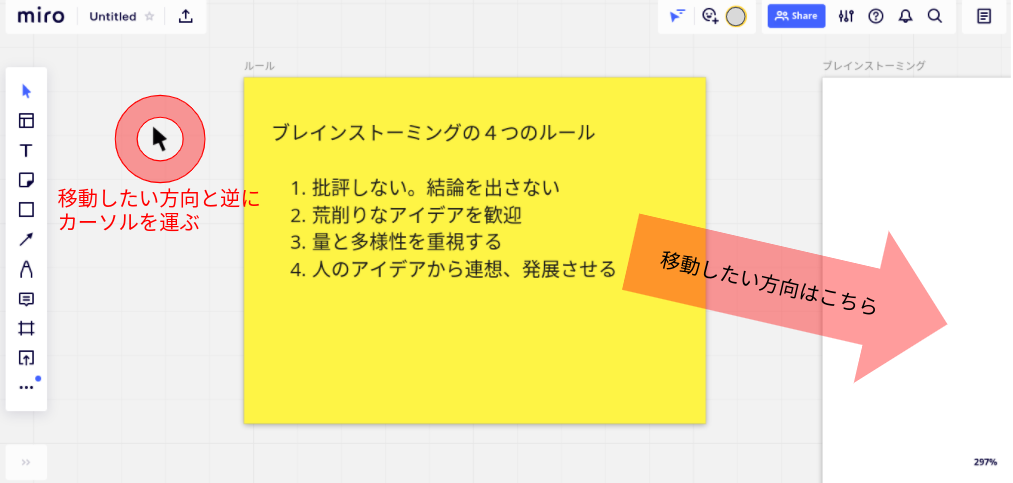
②縮小(俯瞰ビュー)する
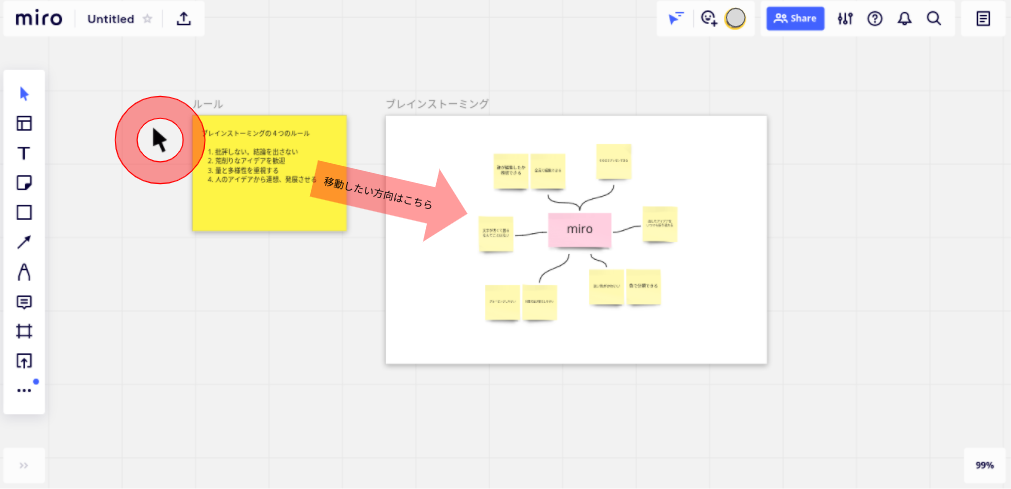
③見たい方向にマウスをあわせ拡大する
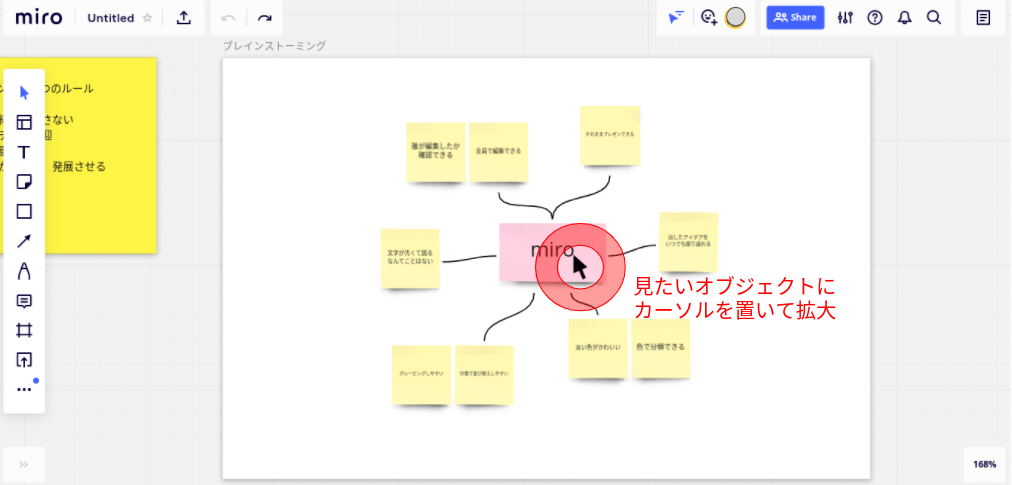
最初の移動したい方向の反対側にマウスを持っていくところは、直感に反するかもしれませんが、慣れてしまえば、意識せず操作することができます。
まずは上記の手順を何度か繰り返して、指に操作を覚えさせてください。
もうこれで、余計なオブジェクトを移動させてしまう、なんてことは起こりません。
快適なmiroを楽しんでくださいね!
【参照】オンラインホワイトボードアプリ

コメント
Miroを取り上げて頂き、ありがとうございます。取り上げていただいたオンラインホワイトボードアプリに関して、専用のページが日本語化完了いたしました。
もし可能であれば、「ホワイトボードアプリ」と記載していただいた箇所に、下記のように専用テンプレートにアクセスできるリンクを付与いただくことは可能でしょうか?
現在:ホワイトボードアプリ
ご提案:オンラインホワイトボードアプリ
リンク先:https://miro.com/ja/online-whiteboard/
お忙しいところ大変お手数をおかけいたしますが、ご検討いただけますと幸いです。
何卒よろしくお願い申し上げます。
ご連絡ありがとうございます。
リンクについて付与いたしました。(単語の修正を行い、「miro」という文字列にリンクを付与をしております。)
正しい情報でこちらも掲載したいと考えておりますので、その他もお気づきの点やリクエストがありましたらお教えください。
しましま様
ご対応いただき誠にありがとうございます。確認が遅れてしまったこと、申し訳ありません。
本国にも報告して、大変喜んでおります。単語のご修正まで、ありがとうございます。
もし差し支えなければ、リンク付与テキストをご修正いただきました、
オンラインホワイトボードアプリにご変更いただけないでしょうか?
オンラインホワイトボードアプリから検索して入ってくださるユーザー様が最近増え続けていることがその背景でございます。
現在:「Miro」
ご提案:オンラインホワイトボードアプリ
お忙しいところ再度お手数をおかけいたしますが、ご検討いただけますと幸いです。
何卒よろしくお願い申し上げます。
ご確認ありがとうございます。
文章の冒頭部分は変更させていただきましたが、イメージあいますでしょうか?
引き続きよろしくお願いいたします。