この記事では、オンラインホワイトボードツールのmiroを利用している方で次のような事象が発生した方に、その対処法をお伝えしたいと思います。
- マウスホイールで拡大縮小ができなくなってしまった。マウスホイールを動かすと上下に動くようになってしまった。
今後も大幅なバージョンアップが見込まれる成長途中のmiroは、日々アップデートが実施されています。
いつの間にか、デフォルトの設定が変わっていることもしばしばです。
早速今回の問題に対処する設定方法を見ていきましょう。
マウスホイールで拡大縮小操作を行うための設定
順に設定方法を見ていきます。
①Settingsを選択します。
右上のメニューの「Settings」を選択します。
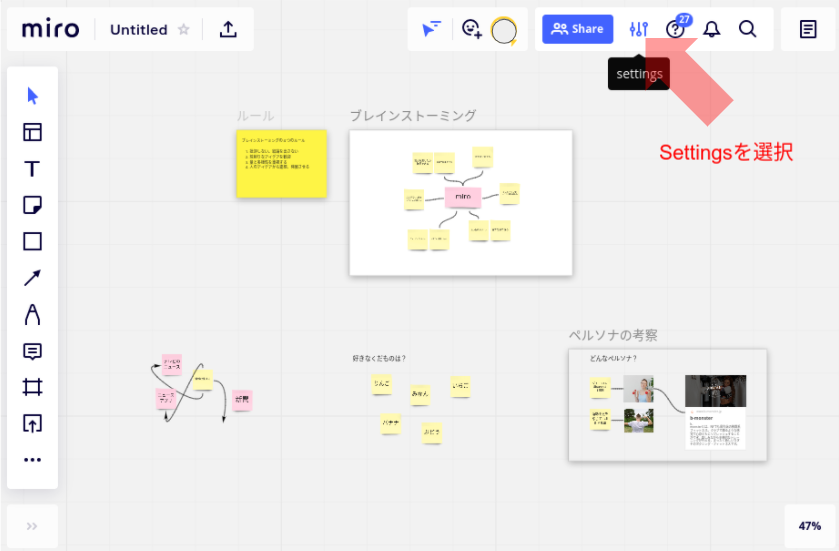
②Navigation modeを選択します。
メニュー内の「Navigation mode」を選択します。
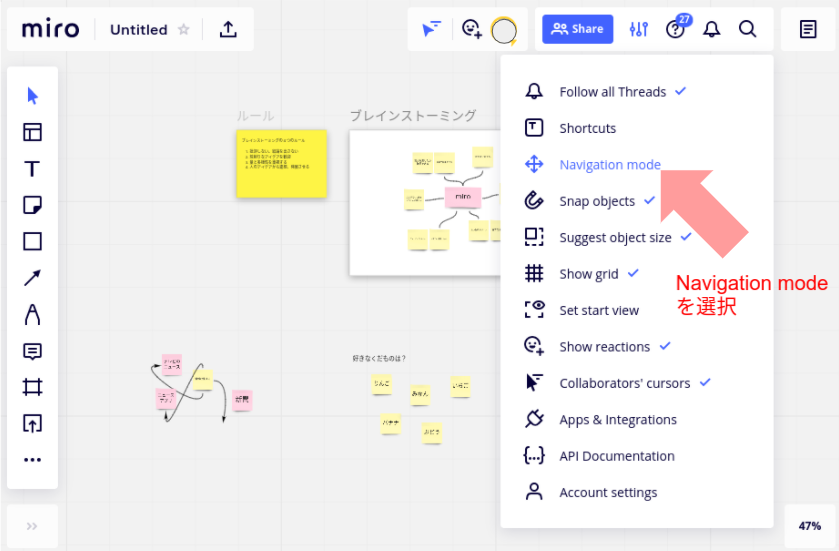
③Trackpadが選択されていることを確認します。
Trackpad modeが選択されている場合、マウスホイールで拡大縮小せず、上下に動いてしまいます。
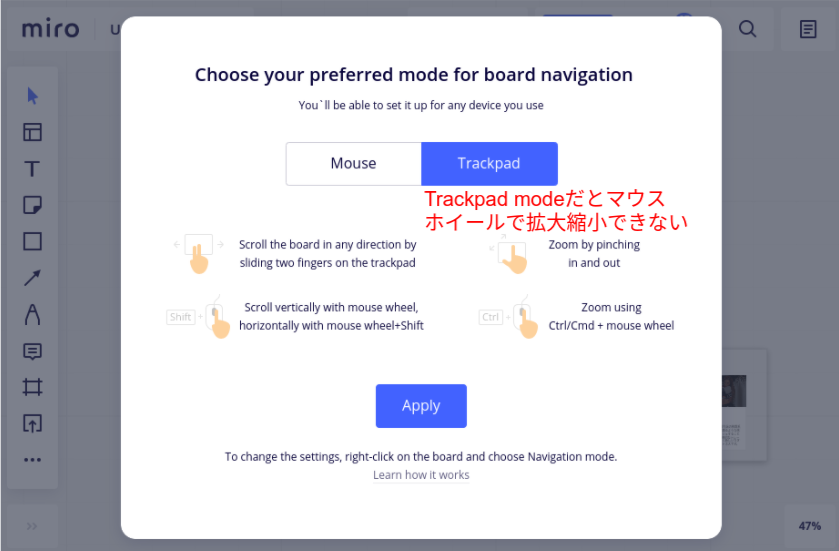
ただし、Trackpad modeでも、Ctrlボタンを押してマウスホイールを動かせば拡大縮小しますので、使い勝手の良い方を選択すると良いでしょう。
④Mouseを選択します。
Mouseを選択し、Applyを押して設定を適用してください。
これにより、マウスホイールによって拡大縮小を行うことができます。
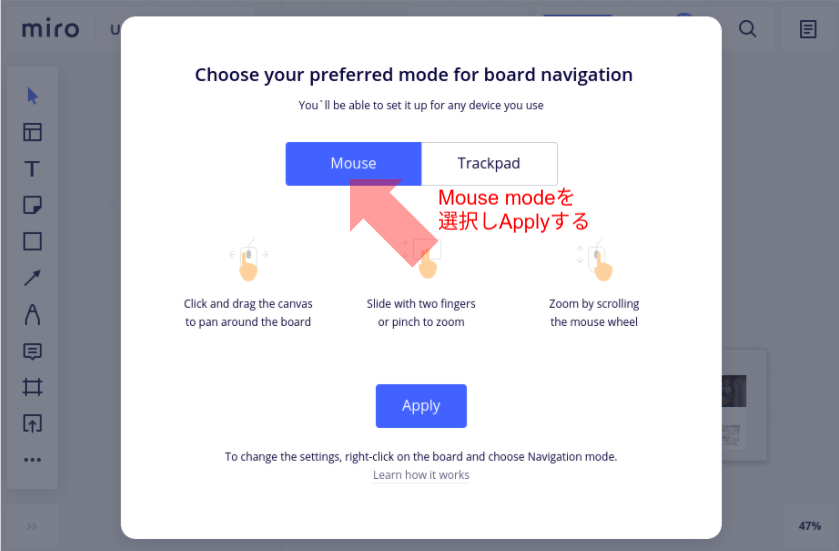
miroではマウスホイールの拡大縮小を使って視点移動するようにしましょう!
miroで最初に覚えるべきは、マウスホイールの拡大縮小を使いこなし視点移動する方法です。次の記事でまとめていますので是非参考にしてください!
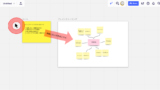
「間違って図を動かした」はもうやめ!最初に覚えるべきmiroの視点移動方法
リモートワークが当たり前となった世の中。 その流れを受けて多くのリモートワークツールが溢れています。 みなさんは人気急上昇中のオンラインホワイトボードアプリ「miro」を知っているしょうか? 離れていながらもグループで一つのホワイトボードに...

コメント