この記事は次のような人向けに、miroでプレゼンを成功させるコツをお伝えします。
- いままでつまらなかったプレゼンを変えたいと思っている人
- 聞いている人からリアルタイムにフィードバックをもらいたい人
- 今まで議論してきた内容をそのまま発表素材に使いたい人
プレゼンを行うとき、Microsoftのパワーポイントを使うことが当たり前になっていませんか?
オンラインホワイトボードツールの「miro」を利用すれば、聴衆とのコミュニケーションを意識したより効果的なプレゼンを行うことができます。
早速作り方のコツを、順番に見ていきましょう!
※この記事では、miroの基本的な使い方をみなさんが知っている前提で話を進めます。基本的な使い方から知りたい方は下記の記事を参考にしてください。

フレームを並べる
miroおいて、パワーポイントのスライドに相当するのが「フレーム」です。
次の図のようにまずはフレームを用意しましょう。フレームには分かりやすいタイトルをつけることができます。
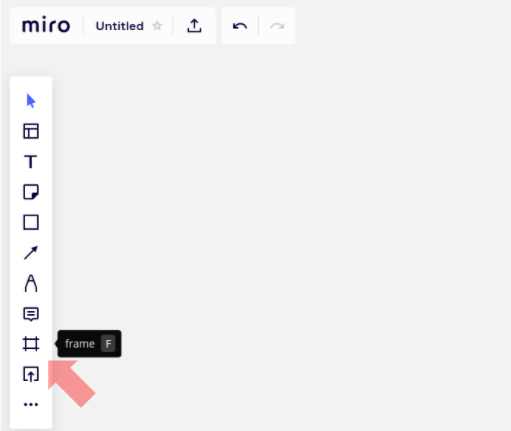
中身を作り込む
フレームの中に、プレゼンの内容を作り込んでいきます。
様々な図形やテンプレートが用意されていますので、うまく使いましょう。
例として適当なスライドを作成してみました。
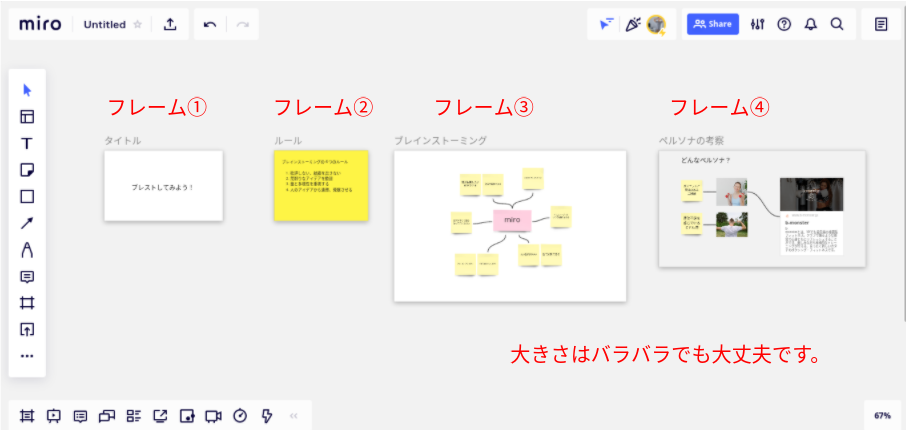
フレームの大きさはバラバラでも問題ありません。これでもうまくプレゼンテーションは動きます。
もちろんきれいに同じ大きさのフレームを用意することも簡単にできます。
縦に横にと並べ方を変えたり、フレームの中にフレームを入れてみたりなど、工夫すると非常に面白いプレゼンができるのですが、それはまた次の機会にご紹介しましょう。
フレームの順番を変える
必要に応じてフレームの順番を変えみましょう。
左下のフレームボタンを押すと、左側に帯が現れて発表順に並んだフレームが表示されます。
ドラッグ&ドロップで移動させれば、順番を簡単に入れ替えることができます。
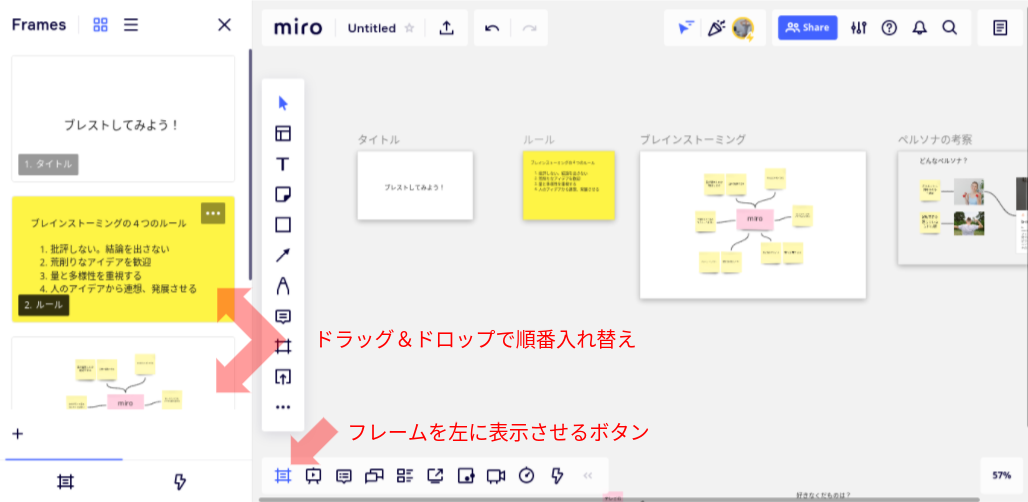
フォーロー機能を使ってプレゼンしましょう。
いよいよ本番です。プレゼンをしましょう。
オフィシャルなプレゼンであれば、フレームボタンの横にあるプレゼンテーションモードを利用しましょう。
キーボードの上下左右ボタンで、ぬるぬるとフレーム間を移動します。
さらにパワーポイントと同じように大画面に映してプレゼンテーションをすることもできます。

リモートでプレゼンをする際には、プレゼンテーションモードの画面をウェブ会議上に画面共有して話すのも良いでしょう。
しかし、私がおすすめするのはフォロー機能を利用したプレゼンテーションです。
聴衆もmiro招待して、自分の画面をフォローしてもらうのです。
フォローしてもらう方法は、右上のアイコン表示領域に現れている自分のアイコンをクリックしてもらうだけです。
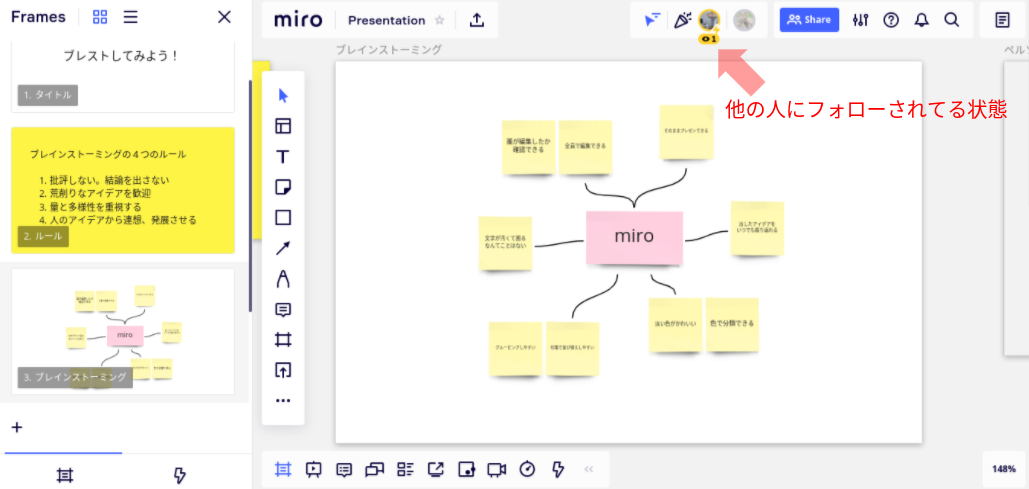
この方法だと、聴衆はフォローしている人の画面を追っかけるようになります。
ウェブ会議の通信帯域を消費する必要がなく、聴衆はいつでもフォローを外して付箋でコメントを貼ったりできるので、インタラクティブなプレゼンができるようになります。
自分のプレゼンの最中に、聴衆から面白いアイデアが付箋で貼られたり、重要なやり取りをメモしてもらったりと、これまでにないプレゼンテーションの可能性を感じてもらえると思います。
まとめ
miroを使ったプレゼンの方法をご紹介してきました。
最後にもう一つアドバイスですが、プレゼンに向けて普段からmiroに情報を書き溜めておきましょう。いざというときのプレゼン準備がとても楽になります。
一度miroでプレゼンを行うことのうまみを知ってしまったら、もうパワーポイントに戻ることはできません。
ぜひ充実したプレゼンを感じてみてください!


コメント