リモートワークが普通の世の中になってきました。
自宅やカフェで仕事をすることが日常的になり、同僚と顔を会わせる回数はめっきり減ってしまった人もいるかも知れません。
アイデアを出さなければならない、企画職・開発職の皆さんは、リモートでのブレインストーミングの難しさを痛感しているのでは無いでしょうか?
そんな方々におすすめしたいリモートツールが、オンラインホワイトボードアプリの「miro」です。
miroを使えば、リモートで働く全員がオンライン上のホワイトボードを一緒に見ることができ、同時に編集をすることができます。
Web会議サービスと組み合わせれば、あたかも会議室のホワイトボードを皆で見ながら議論しているような状況を作り出すことができます。
非常に便利なmiroですが、最初に利用する際には基本の操作を覚える必要があります。
この記事では、miroを初めて利用する方に、最初に覚えるべき基本の操作をお伝えしたいと思います。
付箋を貼る
まずは、付箋(ふせん)を貼る操作です。
ブレインストーミングをやりたいなら、必須の操作ですね!
付箋を利用するときはこのアイコンから
ブレストをする際にはよく使うアイコンなので覚えておきましょう。
左メニューから次のアイコンを選択します。
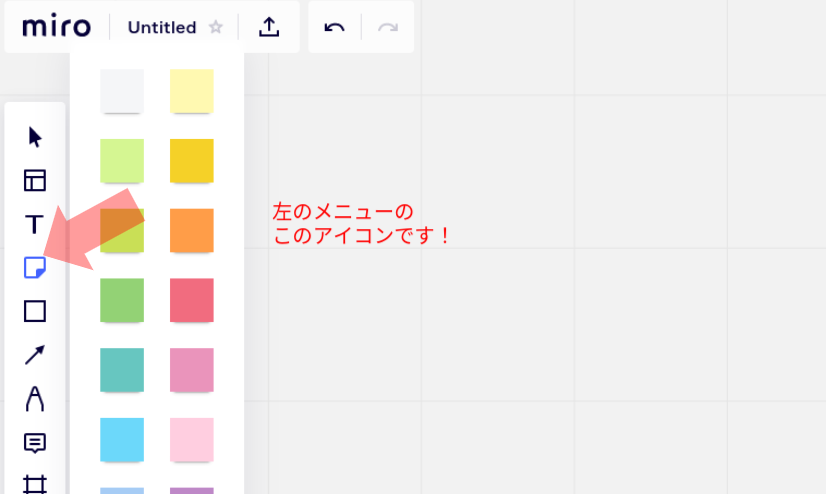
好きな色を選んで、フィールド上をクリックしましょう。
四角い付箋が現れます。
貼ったあとでも色を変えることができます
アイデアが書き込まれた付箋を分類したいときに、後から色を変えたい場合があります。
そんなときは、右クリックでメニューを表示し、次の図のようにしましょう。
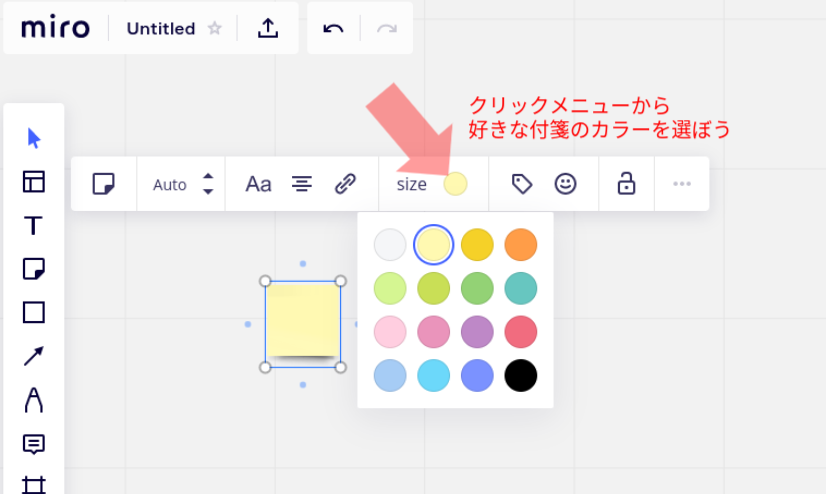
左右に伸ばして横長の付箋にすることができます
付箋といえば横長のものをイメージする人が多いのではないでしょうか?デフォルトでは真四角ではられてしまう付箋ですが、端をクリックし引っ張ってあげるだけで、横長に変形できます。文字も読みやすくなるためおすすめです。
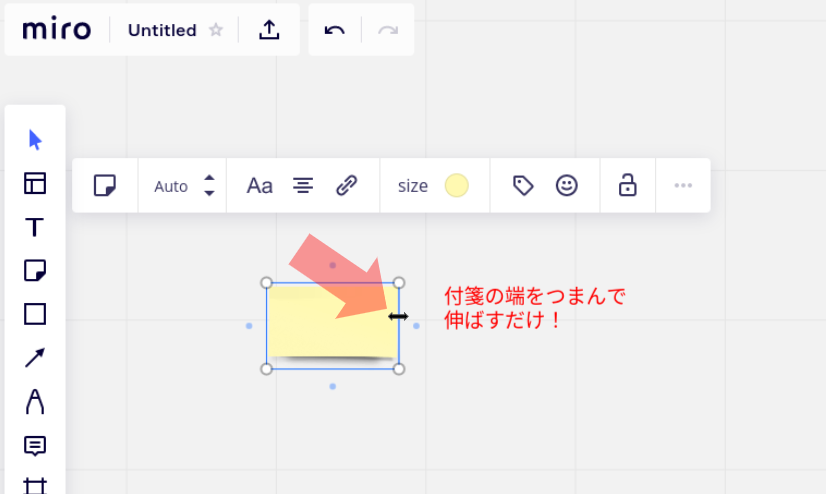
横長の付箋を一度作れば、あとはそれをコピペすることで量産できますね。
もちろん後から色も変えれます。
miroで意見をまとめていると、誰がこの付箋を作成したのか知りたかったりします。
次の記事では、付箋の作成者を簡単に知る方法をまとめています。
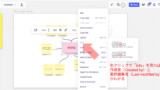
付箋同士をつなぐ
付箋同士を線でつなぐことができます。アイデア同士の因果関係など表現できます。
シンプルに線でつなげる
まずはシンプルに線でつなぎましょう。ツリー構造など簡単に作成できます。
付箋をクリックすると、上下左右にぼんやりと青丸が表示されます。
そこをクリックして引っ張ってあげると、なんと線が出てくるのです。

線を矢印にすることもできます
線をクリックし、メニューから先の末端の表示を矢印に変えることで、端を矢印に変えることができます。この矢印で付箋同士を結んであげれば、アイデアの因果関係を表現することができますね。
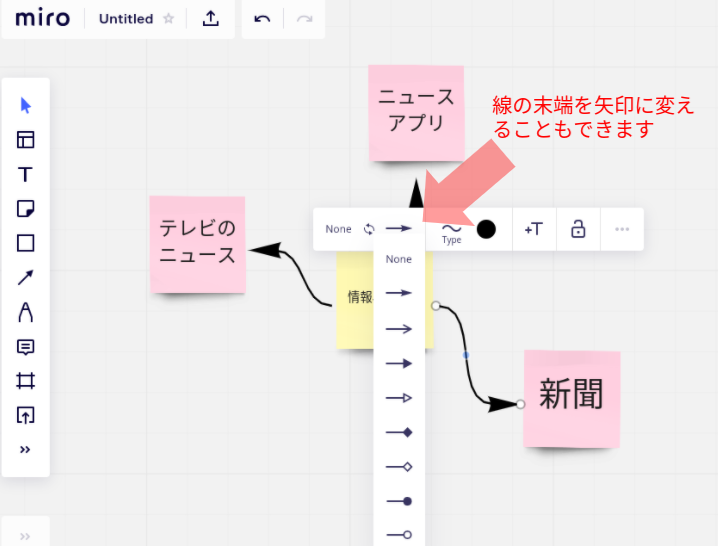
(ワンポイント)頻繁に付箋を移動するなら
線でつなげた付箋を頻繁に移動させる可能性がある場合、単純につなげてしまうと線が絡まってしまいます。付箋の真ん中の点に線をつなげることで最適な配置をとってくれます。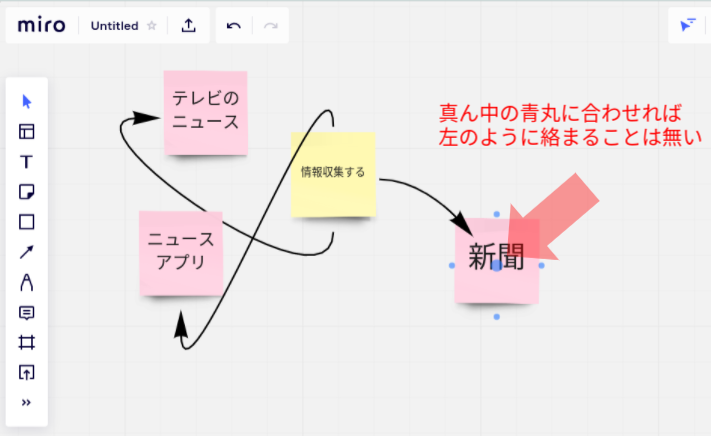
試しに、片方の付箋をドラッグして色々動かしてみてください。
線の繋がり部分が、付箋同士を最短経路で結ぶように自動調節してくれます。
付箋に投票する
付箋でアイデアを出したら、投票したくなるもの。miroにおいて投票の方法はいくつかあります。
図形を作って投票する
シンプルな方法ですが、図形を使って投票をします。おすすめは星型です。
投票のときにはいくつか先に星を作ってあげて、投票者はドラッグ&ドロップするだけの状態にしてあげましょう。
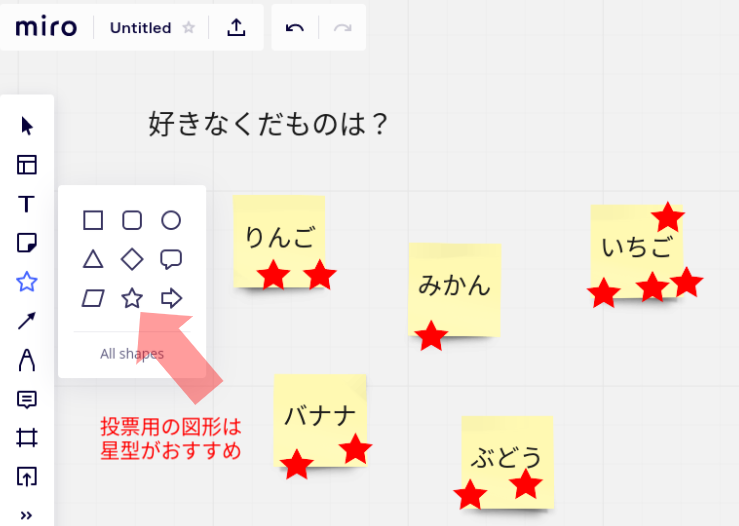
スタンプを付ける
スタンプ機能もありますので、それで投票するのも良いでしょう。
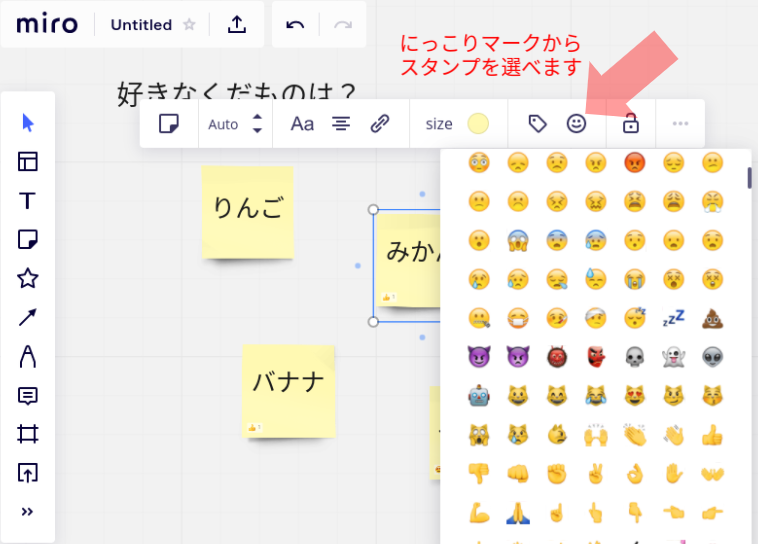
ただし、図形に比べて小さいので、見落とさないように注意が必要です。
画像を貼り付けてアイデアをふくらませる
miroには、画像やURLリンクを貼り付けることができます。
Web上で拾ってきた画像を貼る
画像検索したものをキャプチャして来て、コピー&ペーストしましょう。ペルソナを作る場合は、適当な人物画像を並べるだけでも、格段にイメージしやすくなります。
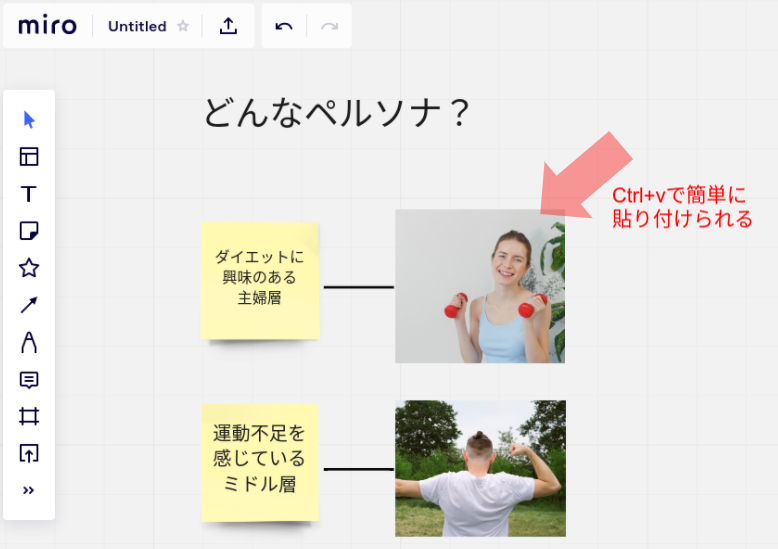
ここで注意点ですが、解像度の高い画像をたくさん貼り付けてしまうと、miroの動作が重くなる場合があります。
最低限の解像度で貼るようにしましょう。
リンクを貼る
参考情報となるページのリンクを貼りましょう。そのリンク先に飛びたいときには、対象をクリックした時のメニューに現れるボタンを押すことで、別タブを開いてアクセスすることができます。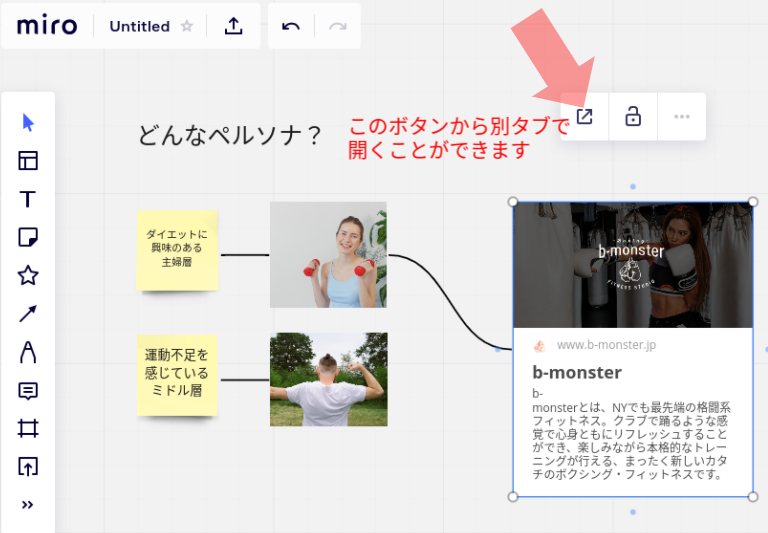
議論のボードのリンクを覚えておく
良いアイデアが溜まってきたら、次の議論のためにしっかりと保管する必要があります。
作業したエリアにフレームをはめる
作業したオブジェクト全体をフレームで囲いましょう。
そして、何の議論をしたかタイトルをつけます。フレームのタイトルは拡大縮小した際に、自動で見やすい大きさの文字になります。
フレームを使えば、フレーム内のオブジェクトごとまるっと動かせるのが大きなメリットです。
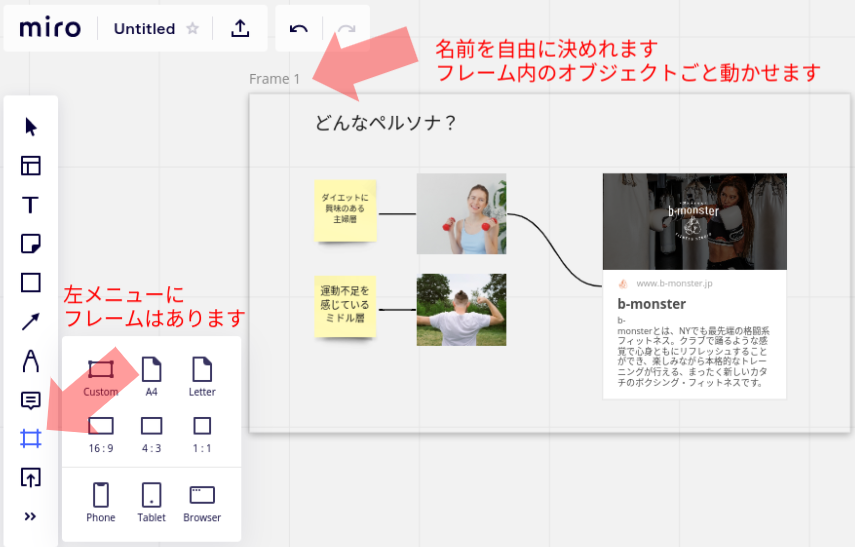
フレームのリンクをコピーしメモしておく
フレームのリンクをコピーしましょう。
次回からリンクにアクセスするだけで、そのフレームにすぐにたどり着くことができます。
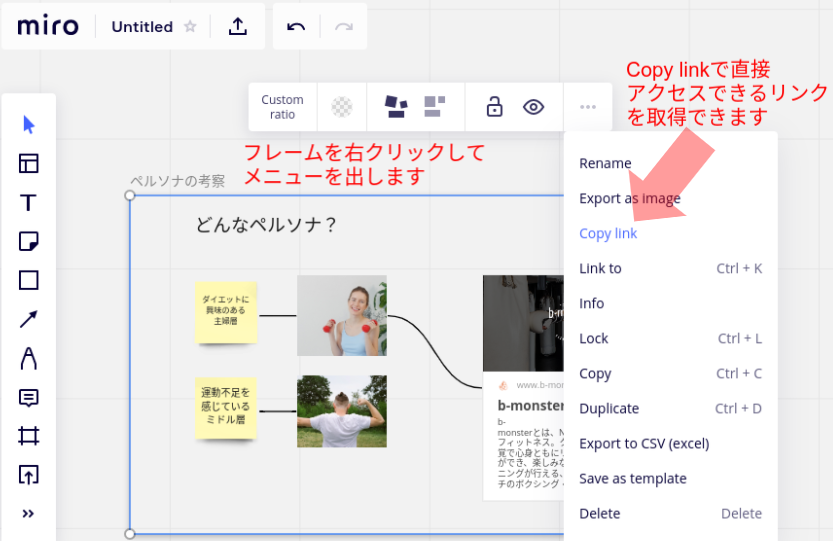
すべての議論の経緯・アイデアが貼り付けられていますので、振り返り作業に時間を取られることはありません。
まとめ
今日はmiroの使い方を学びました。
miroを使うことで、チームメンバーと効率の良いブレインストーミングを行うことができます。
ちなみに私は、会議室にあるリアルなホワイトボードよりも、オンラインホワイトボードのmiroの方が使いやすいとさえ思っています。
miroの特徴を理解して、お仕事に活用していただければと思います。
次の記事では、miroをよりスムーズに使うために最初に覚えるべき視点移動方法をまとめています。
miroを使っていると、視点移動したいのに間違って図を動かしてしまった!ということがよくあるんですよね。
この移動方法をマスターすれば、もう怖いものなしです。
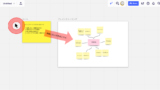
コメント